Complete email continuity and disaster recovery solution in one package
Protect your organization from email outages and productivity disruptions. Minimize risk of data loss from on-premise server failures. Maintain up-to-date correspondences despite incidents affecting IT infrastructure. Leverage cloud computing to reduce maintenance, protect bandwith, and free up resources to work on strategic business initiatives.
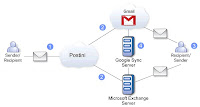
1. Postini filters inbound messages for spam, viruses, and other malicious content.
2. Postini dual-delivers inbound messages to both Gmail and Exchange.
3. Recipient accesses message through Exchange; Gmail, when Exchange is unavailable.
4. Google Sync Server continuously synchronizes changes made from one inbox to the other
Product Summary
Google Message Continuity, powered by Postini, is a cloud-based email continuity solution for organizations running Microsoft Exchange email servers. By providing Gmail as an alternate, synchronized email system, Google Message Continuity increases email availability for your organization and helps users stay productive in the event of a disaster or outage of the Exchange server. By extending the reliability, security, and functionality of Google’s services to Exchange, Google Message Continuity allows you to:
• Develop a complete email continuity and disaster recovery solution for your organization
• Maintain constant email access for users round the clock, even if your Exchange server is not available
• Minimize the risk of data loss due to on-premise server failures
• Protect your email from spam, viruses, phishing, and other email-borne threats with built-in message security features
As a cloud computing service, Google Message Continuity requires no costly hardware or appliances, helping to produce a low total cost of ownership. The service is easily managed through a simple web interface and includes customizable notification and authentication settings to inform IT administrators during Exchange server failures. Since all inbound, outbound, and intradomain messages are constantly synchronized between Exchange and Gmail, Google Message Continuity also helps ensure that users can still access their email messages, contacts and calendars during server outages so your business can keep operating.
What’s more, users can enjoy Gmail’s full functionality during Exchange outages, including 25 GB of email storage, mobile email and calendar sync, and chat. After the outage is resolved, received messages and changes made to Gmail are synced back to Exchange.
Google Message Continuity also includes a complete set of email security features, so you can provide industry-leading security for your email systems without installing expensive software or appliances. This helps you block spam, viruses, and other external threats before they reach your organization, helping protect proprietary information that must remain confidential.
Key Features
Constant email access Never go without email. If your Exchange Server goes down, enjoy the full functionality and reliability of Gmail, Calendar, and Contacts – all synchronized, all up-to-date.
Continued user productivity Seamlessly transition to Gmail during an Exchange outage so users can continue to send and receive email and retain access to contacts and calendar. Directory Sync allows login with common usernames, enabling rapid failover.
Mobile support Access Gmail, Calendar, and Contacts from your mobile device and stay productive on the go
Secure and reliable Google’s data center architecture helps keep data secure and helps ensure reliable access for your users
Email security Provides market-leading email security features including real-time spam and virus protection, content filtering for inbound and outbound email, and TLS-based email encryption.
Google Message Continuity helps you to protect, manage, and preserve access to your on-site email system by providing:
Round the clock email access Inbound and outbound messages are dual-delivered to both on-site servers and corresponding Gmail accounts, so that in the event of an on-site server failure or disruption users will retain email access and be able to continue past correspondences.
Automated email backup Google Message Continuity automates email backup by constantly synchronizing on premise accounts with corresponding Gmail accounts. And, with 25 GB of space per account, you won’t have to worry about retention periods or limits on how long your data is stored.
Mobile access Access Gmail, Calendar, and Contacts from most common types of mobile devices, enabling users to stay productive and connected on the go.
“Always on, always current” Message Security Routing messages through Google’s market-leading Google Message Security functionality provides real-time threat protection, virus detection, content-based filtering, and policy-enforced TLS encryption.
System Requirements
Google Message Continuity supports the following mail servers:
• Microsoft Exchange Server 2003 Standard and Enterprise Editions
• Microsoft Exchange Server 2007 Standard and Enterprise Editions Recipient/ Sender Gmail Postini Sender/ Recipient Microsoft Exchange Server Google Sync Server 22 3 4 1 Postini filters inbound messages for spam, viruses, and other malicious content. Postini dual-delivers inbound messages to both Gmail and Exchange. Recipient accesses message through Exchange; Gmail, when Exchange is unavailable. Google Sync Server continuously synchronizes changes made from one inbox to the other.
For More Information : http://www.google.com/postini/continuity.html#gallery
