Quick version of how to change your Office 2010 key
Via control panel, go to install / remove a program (this called different things in different versions of Windows, but if you have a Technet or MSDN subscription I would pretty much hope you know where this is).
Find the entry for Office 2010 and choose to change the installation (not remove). The very first screen of the install wizard gives you a bunch of options, simply choose the one to enter a product key as shown below:
Note when you enter your 25 digit product key, you don't have to worry about CAPS or putting the hyphens in, that gets taken care of for you (just as with previous versions of Office). Also notice that when you put the last character in you get a message saying "Please wait while your key is validated" and the "Continue" button is greyed out and inactive (as seen below).
Assuming your key is valid the message disappears and the button is activated so you can carry on. This is much clearer than the previous method for Office 2007 where the last character simply did not appear on screen while it was validating, there was just a mysterious wait and then the character appeared along with a green tick (or not, if it was invalid).
During a normal installation you then go through the various options, but if you are just changing the key that's all you need to do. Incidentally when you do install Office 2010 if you need to keep your previous version (and have a valid licence to do so, ie your Office 2010 is not an upgrade licence which effectively replaces your previous copy).
Using a VB script to change your product key
In the KB article it also lists an alternative method to change your product key using the Office 2010 Client Software License Management Tool – a VBS file which is already on your machine as part of the original install, for which there is an accompanying html file with usage instructions and notes. If you have the 32 bit version on a 64 bit platform the file you need to look at would be here:
%ProgramFiles(x86)%\Microsoft Office\Office14\ (note the usual inclusion of "(x86)" here)
Otherwise: %ProgramFiles%\Microsoft Office\Office14\
The files to look for in here are OSPP.HTM (found easily using windows search, especially on Vista or Windows 7 straight from the Start menu) and OSPP.VBS (as far as I know that stands for Office Software Protection Platform).
So, the simple usage for switching to a new product key and then re-activating your copy of Office is as described in the KB article (the only differences here being the (x86) in the path in the latter two commands):
If you are using the x86 version of Office Professional Plus 2010 on an x64 version of Windows operating system, follow these steps:
- At the command prompt, run the following command:
cscript "%ProgramFiles(x86)%\Microsoft Office\Office14\ospp.vbs" /inpkey:<Product_Key>
Note: <Product_Key> represents the product key that you want to install.- Run the following command:
cscript "%ProgramFiles(x86)%\Microsoft Office\Office14\ospp.vbs" /actIn other situations, follow these steps:
- At the command prompt, run the following command:
cscript "%ProgramFiles%\Microsoft Office\Office14\ospp.vbs" /inpkey:<Product_Key>- Run the following command:
cscript "%ProgramFiles%\Microsoft Office\Office14\ospp.vbs" /act
Finding out which key is installed already
Another useful switch you can use is /dstatus which will report which edition is currently installed and licensed and the last 5 characters of the product key. This can be useful if you are having activation problems and need to make sure you have not used the same key twice on different machines in error, or if you are trying to maintain records and have your huge list of licence codes from various purchases and want to know which ones are used where (and perhaps which are not yet used at all). Of course, for large businesses you should be looking at volume licensing and simplifying this a lot, but many medium sized businesses may not be in a position to do that, yet need to control their spending and show they have good records of their software in use.
Notice that you can use the ospp.vbs script to target another machine on the network as well, so you could get licence keys for the Office 2010 installs on all computers by name, and use it to swap the keys on them or get them to reactivate remotely, for example to check the key in use on SomeComputer:
cscript "%ProgramFiles%\Microsoft Office\Office14\ospp.vbs" /dstatus SomeComputer
Why else would I need to change a key?
Maybe you installed Office 2010 on more than one computer and then realised you had accidentally put the same key into more than one machine (which would prevent activation from working properly), and you now need to put the right code in. Of course, you might also need to change the product key to stay properly within the terms of the Technet licence since that only allows you to evaluate the product, not use it long term to actually run your business. You can either buy a regular licence to get a code, or if you bought and installed Office 2007 between March 5th and September 30th 2010 you can go to the Office Technology Guarantee site and get a product key for an equivalent version of Office 2010. Note you can only get a free upgrade for 25 Office products which should only matter at all to small businesses not already buying into volume licensing with software assurance, and even then it's still something for nothing.
What about upgrading from different editions of the suites?
Since there is no "Ultimate" edition of Office 2010, upgrades from Office 2007 Ultimate will be to Office 2010 Professional. In all other cases the version you get is the same or a small step up from the 2007 version – most Office 2010 suites now include OneNote for example, so this will be an additional program for free. If you have 2007 programs not included in 2010, the short answer is to make sure you don't uninstall them when you install Office 2010.
---------------------------------------------------------------------------------------------------------------------------------------------
Other Methods to Change the Office 2010 Product Key
ssue: You go to activate Microsoft Office 2010 and you receive a message stating, "Your copy of Microsoft Office Professional Plus 2010 cannot be activated because the specified Product Key has already been activated the maximum number of times permitted for your software license as specified in the Microsoft Software License Terms."


The solution is to change the product key to another product key. I will show you three different methods of changing the License Key
Method 1
Open "regedit"

Navigate the registry to: HKEY_LOCAL_MACHINE\SOFTWARE\Microsoft\Office\14.0\Registration\ and delete the whole "Registration" key located under the "14.0″ key
Right click "Registration"
Select "Delete"

Press "Yes"

Close Regedit, Restart an Office 2010 application. You should be prompted to reenter your License Key
Method 2
Open to Microsoft Word
Press "File"
Press "Help"
Select "Change Product Key" (this option was not here on my installation, I used Method 1)

Method 3
Click on Start Menu > Control Panel > Programs and Features (or Add/Remove Programs, depending on your operating system).
Click on your product, e.g. Microsoft Office Professional Plus 2010
Click "Change" on the top menu.

Select the option to "Enter a Product Key."
Press "Continue"

Changing your Product Key
Once you complete one of the Methods listed above you should be able to change your Product Key
Enter the appropriate product key from the top of this page and click "Continue."

Accept the agreement
Press "Continue"

Configuration will occur

Press "Close"

Select "I want to activate the software over the Internet (recommended)"
Press "Next"

Your product should activate successfully
Press "Close"

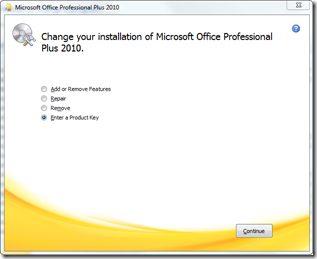
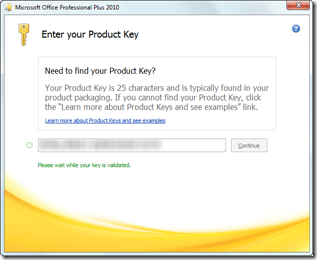

No comments:
Post a Comment